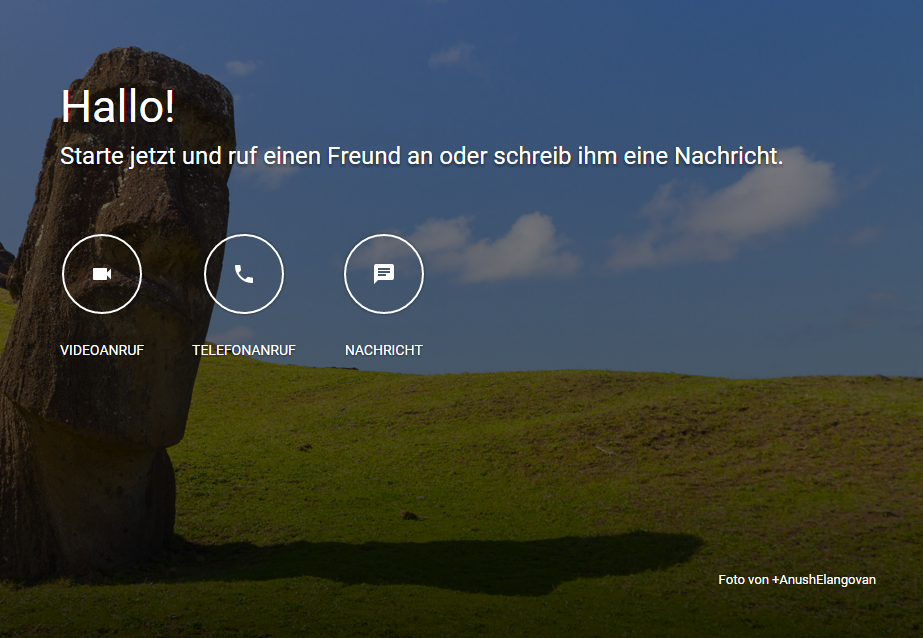Was kann man mit Skype machen?
Skype ermöglicht es weltweit kostenlos über den Computer zu telefonieren. Dies machte es bei allen Menschen deren Freunde, Verwandte und Bekannte im Ausland leben sehr beliebt.
Zusätzlich kann man mit einer Webcam oder der Kamerafunktion des Smartphones oder Tablet das eigene Bild übertragen und ebenso sein Gegenüber tatsächlich sehen. Dies ist besonders schön um Menschen zu treffen ohne das Haus zu verlassen. Zum Beispiel wenn jemand weiter weg wohnt, man nicht fit genug ist selbst zu fahren oder es zu umständlich wäre einen Fahrdienst zu organisieren. Mit Skype kann man sich auch schnell online zu einer Tasse Kaffee verabreden.
Neben diesen beiden Möglichkeiten bietet Skype noch einiges mehr: Erstellen von Gruppen, Fotos verschicken, den eigenen Bildschirm übertragen, Telefon- und Videokonferenzen…
Hier findet ihr eine Übersicht aller Möglichkeiten.
Was benötigt man dafür?
- Geräte: Computer mit Webcam und Mikrofon, Smartphone oder Tablet
- Software: Für den Computer muss man ein kostenloses Programm herunterladen, für Smartphones und Tablets eine kostenlose App installieren.
- Benutzerkonto: Man kann sich bei Skype mit einem Microsoft-Benutzerkonto anmelden (So, wie man sich auch an einem Computer mit Windows 8 oder Windows 10 anmeldet). Man kann aber auch ein neues Konto nur für Skype anlegen.
Schnelleinstieg
1. Skype installieren
Auf dem Computer: auf der Skype Webseite kann man das Programm kostenlos herunterladen.
Tipp: Entfernt bei der Installation die Häkchen bei den Zusatzfunktionen – meistens werden sie nicht benötigt und stören deshalb.
Skype von der offiziellen Seite www.skype.com herunterladen
Auf dem Smartphone oder Tablet: Sucht im Play-Store, App-Store oder Windows-Store nach “Skype”.
2. Benutzerkonto
Habt ihr ein Microsoft-Benutzerkonto? Dies ist die E-Mailadresse und das Passwort, das ihr angebt, wenn ihr euch an eurem Computer mit Windows 8 oder Windows 10 anmeldet. Damit könnt ihr euch einfach bei Skype einloggen, denn Skype gehört zu Microsoft.
Habt ihr Skype noch nie benutzt? Dann müsst ihr euch zunächst registrieren. Auf dieser Seite könnt ihr vorher sehen, welche Informationen ihr angeben müsst: Skype-Konto einrichten
Tipps:
- Ihr müsst nur die Felder, die mit einem Sternchen markiert sind ausfüllen: Vorname, Name, E-Mail, Land/Region, Sprache, Skype-Name und Passwort.
- Euren Skype-Namen dürft ihr euch selbst aussuchen. Allerdings darf dieser nicht schon von jemand anderen verwendet werden: meistens benötigt man mehrere Versuche, bis man etwas passendes findet. Er muss 6- 32 Zeichen lang sein und darf keine Leerzeichen oder Sonderzeichen enthalten.
- Schreibt alle Daten, die ihr angebt gut auf und benutzt ein sicheres Passwort. Ihr könnt die Tipps für sichere Passwörter und den Vordruck zum Aufschreiben von Benutzerkonten, auf Nicoles Homepage benutzen.
3. Datenschutz und Profil
Überprüft zu Beginn, welche Daten in eurem Profil gespeichert sind und für wen diese sichtbar sind.
- Am Computer: Klickt oben rechts auf
Skype-> Profil-> Profil bearbeiten
- Android Smartphone oder Tablet
- Apple iPhone oder iPad
4. Kontakte hinzufügen
Bevor ihr loslegt, müsst ihr andere Skype-Nutzer, mit denen Sie sprechen wollt zu eine Kontaktanfrage senden. Hier lernt ihr wie man Kontakte findet und in die eigene Kontaktliste aufnimmt.
- Android Smartphone oder Tablet
- Windows PC
- Apple iPhone oder iPad
5. Loslegen: 5 Schritte um Skype schnell kennenzulernen
- Verschafft euch einen Überblick! (So geht’s: Windows-Computer | Android Smartphone oder Tablet| iPhoneoder iPad)
- Ruft jemanden an! (So geht’s: Windows-Computer | Android Smartphone oder Tablet| iPhone oder iPad)
- Schickt jemanden ein Foto! (So geht’s: Windows-Computer | Android Smartphone oder Tablet| iPhone oderiPad)
- Erstellt eine Gruppe und schreibt eine Nachricht! (So geht’s: Windows-Computer | Android Smartphone oder Tablet| iPhone oder iPad)
- Verwendet ein paar Emoticons (Smileys)!